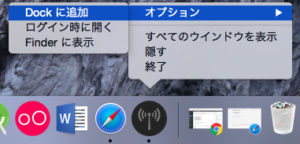Windowsでのインストール手順
まず「radilingual.zip」をダウンロードします
1.標準ブラウザ「Edge」だと下部に下の写真のような表示が出るので、「保存」→「フォルダを開く」をクリックします。
![]()
![]()
2.「radilingual.zip」を右クリックして「プログラムから開く」→「エクスプローラー」を選択します。
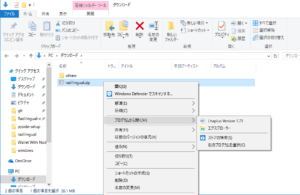
3.「radilingual」というフォルダーが出てくるので、画面上部の「展開」ボタン→「すべて展開」をクリックします。
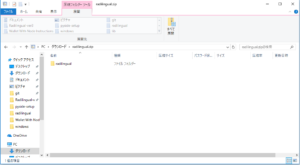
4.下の写真のような画面が出てくるので、「参照」をクリックします。
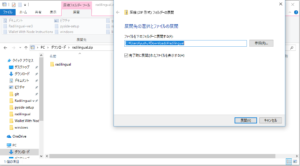
5.「デスクトップ」を選択して、「フォルダーの選択」をクリックします。
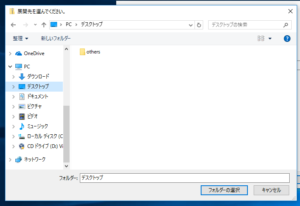
6.この画面になるはずなので、そこで「展開」をクリックします。
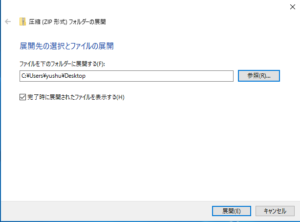
7.「デスクトップ」に「radilingual」フォルダーが出来ているので、「radilingual」を開いて、その中の「radilingual.exe」をダブルクリックします。
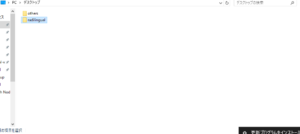
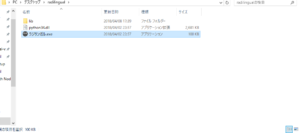
その際、以下のように「WindowsによってPCが保護されました」という表示が出る場合があります。
このときは、画像のように「詳細情報」をクリックして、実行をクリックしてください。


初回起動は時間がかかるので、少し待ってください。起動できたら、「ラジリンガル」のインストールは完了です。
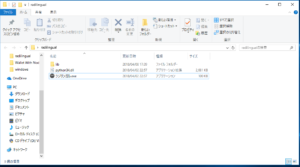
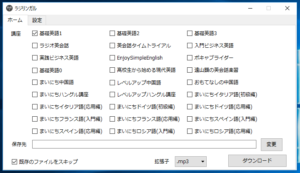
7.ラジリンガルのアイコンを右クリックして「タスクバーにピン留めする」をチェックしておくと、いつでも起動できて便利です。
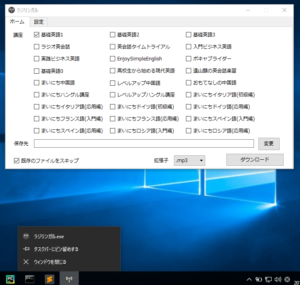
Macでのインストール手順
1.「Radilingual.dmg」をダウンロードします
2.ダウンロードした「Radilingual.dmg」をクリックします
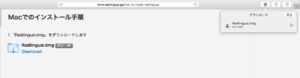
3.「ラジリンガル.app」を「アプリケーション」フォルダーにドラッグ&ドロップします
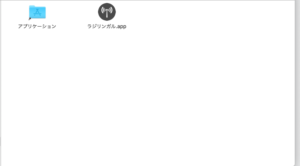
すでにインストール済みの方は
“ラジリンガル.app”という名前の古い項目がすでに…
というメッセージがでます「置き換える」をクリックしてください
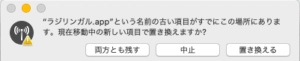
4.その画面のまま、「アプリケーション」をダブルクリックして「ラジリンガル」を見つけます。
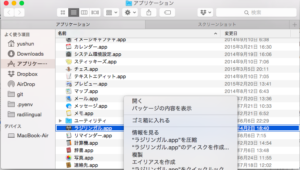
5.「ラジリンガル」をそのままダブルクリックしてしまうと、起動できず下の写真のような表示がでてしまいます。
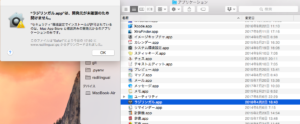
6.「Control」キーを押しながらクリックすると、下の写真のように「開く」という項目が出てくるので「開く」をクリックします。
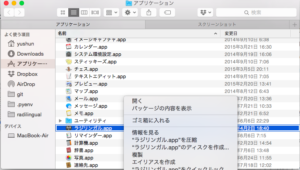
最新版のMac OS では、上記の方法ではアプリが起動しないことが報告されています。
対処法としては、
1.「開く」ではなく「パッケージの内容を表示」
2.Contentsを開く→MacOSを開く と、mainというファイルが見つかる(黒いアイコン)ので、それをControlキーを押しながらクリック→「開く」を押します
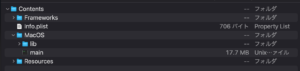
3. 「開発元が未確認です。開いてもよろしいですか?」と尋ねられるので、「開く」を押します
4. ターミナルというアプリが開きますが、しばらく待つとラジリンガルが起動します
5. 以降はラジリンガルをダブルクリックするだけで起動するようになります
7.「”ラジリンガル”の開発元は未確認です。開いてもよろしいですか?」と尋ねられるので、「開く」をクリックします。
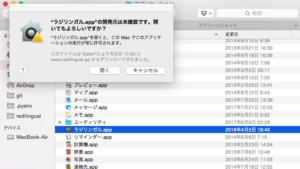
しばらく待っても起動しない場合はもう一度「ラジリンガル」をダブルクリックして、しばらくお待ち下さい
これで、「ラジリンガル」のインストールは完了です
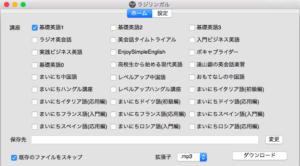
8.「ラジリンガル」を2本指でタップして「オプション」→「Dockに追加」にチェックしておくと、いつでも「ラジリンガル」が起動できて便利です